Turn Saved Browser Password Black Dots into Plain Text/Word.
Did you ever seen passwords are saved on the browser on your friend’s computer? May be yes, because many people saved their username and password for regular sites likeFacebook, Google, twitter, etc. Today we’ll learn how to see those saved passwords in Mozilla Firefox and Google Chrome
Did you ever seen passwords are saved on the browser on your friend’s computer? May be yes, because many people saved their username and password for regular sites likeFacebook, Google, twitter, etc. Today we’ll learn how to see those saved passwords in Mozilla Firefox and Google Chrome
Whenever you put your login info into any website you should see
that username are showing regular but passwords are showing into some small
black dots. Because of the web-browser transform passwords into dots for some
kind of security reasons. So that, people can think their passwords are got
hidden and they can store their passwords safely. But many people don’t know
their passwords are not that kind of secure what they think!
In this Post, I’ll show you how you can easily get someone's saved
website password even they are using a master password or not!
This
two methods you can use:
1.
Manually by using browser option. And
2. Using
Inspect Element Tool
First
Method:
By following this trick you can easily see
someone stored password on chrome.
To
Chrome:-
In the upper right-hand corner, click on the Wrench icon, then go to
Settings. From there, click on Show Advanced Settings,
then Passwords and Forms.
è Click on Managed Save Password. All saved password are show in
dialog box.
To Firefox
Step 1: Go to menu >
Click Option > Navigate to Security Tab > Click Saved password.
Step 2: A box will pop-up > Click Show password. All saved
passwords are shown.
Second
Method:
This is the most interesting saved password reveal Method. Anyway, see the steps to transform little black dots into plain text or number using Inspect Element feature.In both Chrome and Firefox, you can use the Inspect Element tool to uncover saved passwords on any website.
This is the most interesting saved password reveal Method. Anyway, see the steps to transform little black dots into plain text or number using Inspect Element feature.In both Chrome and Firefox, you can use the Inspect Element tool to uncover saved passwords on any website.
Step 1: Go to that site where you have a password saved and highlight those little black dots.
Step
2: Now click mouse Right Button > Inspect Element.
Step 3: You will see the HTML Source Code of this website. Since you have already highlighted the part you are interested in, the password section, it will automatically be highlighted, as you can see in the image bellow.
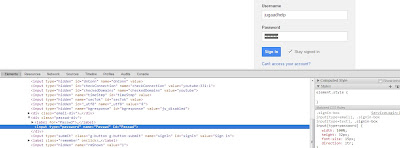
Step 4: To unveil the saved
password, you have to alter some text. Locate where it says Input type ="password". Select the password and replace it with the word text. And hit Enter.
Now see the password box that was previously filled with those
small security dots will now show the complete plain text of whatever password
was saved there.
I have shown screen shots using Google Chrome but
you can do same with Firefox by following same steps.
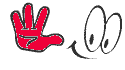












No comments:
Post a Comment